Upgrading to Windows 11? All about installation and compatibility
Since the release of the first beta version, there has been a lot of fuss and uncertainty about installing Windows 11. What requirements must your PC meet in order to be able to upgrade and how can you make your PC suitable for Windows 11? TechWarrant puts everything in a row on the release day of Windows 11.
Update from an earlier version
An earlier version of this article appeared in June 2021. We have fully updated and republished this full-length guide to installing Windows 11 for the official release on October 5th.
Windows 11 will be officially available from Tuesday, October 5, but Microsoft started the rollout on Monday evening. As with the last few interim Windows 10 releases, Microsoft will begin the rollout very cautiously. If you don’t install Windows 11 manually, it may take until 2022 before you are automatically offered the free update via Windows Update. Even those who explicitly look for updates may not be offered Windows 11 directly.
You can install the update to Windows 11 directly using Microsoft’s update assistant, which you can download via the button below. This will allow you to perform the installation on your current system. Want to upgrade another PC by creating a bootable USB stick? Then download the Media Creation Tool. With this tool, you can also generate an .iso file.
Download the Windows 11 Update Assistant
Download the Windows 11 Media Creation Tool
System requirements for Windows 11
Most of the confusion was caused by Microsoft’s communication about Windows 11’s system requirements. Initially, there would be a ‘hard floor’ and a ‘soft floor’, with the latter requirements merely being recommendations. Microsoft came back from that. There is also a compatibility list for processors, which contains far fewer CPUs than the basic requirements – a 64bit CPU with two cores at 1GHz – would suggest.
The minimum system requirements for an upgrade to Windows 11 are as follows, compared to the requirements for Windows 10:
| Windows 10 | Windows 11 | |
| Processor | 32 or 64 bit At least 1 core At least 1GHz |
64 bit At least 2 cores At least 1GHz On compatibility list |
| Random access memory | At least 1GB for 32 bit At least 2GB for 64 bit |
At least 4GB |
| Storage | At least 16GB for 32 bit At least 20GB for 64 bit |
At least 64GB GPT partition |
| video card | At least DirectX 9 | At least DirectX 12 |
| Firmware | N/A | UEFI boot method TPM 2.0 |
Source: Microsoft
The first thing to notice is that the ‘dual’ system requirements for the 32- and 64-bit versions of the OS have been dropped. That has a simple reason there will no longer be a 32-bit edition of Windows 11. So by definition, you need a 64-bit processor. The most recent processor that does not support 64bit is, as far as we can determine, the Intel Atom N280 from 2009 So your trusted netbook is out of the question.
The rest of the primary system requirements are admittedly somewhat increased compared to those for Windows 10, but they sound very reasonable for 2021 standards: a dual-core CPU, 4GB of RAM, and an SSD or hard drive of at least 64GB. At least one WDDM 2.0 driver with DirectX 12 support must be available for the video card. In theory, you’re fine with an Nvidia GeForce video card from Fermi (GTX 400) or an AMD Radeon from the HD 7000 series, but the latest drivers only support Kepler (GTX 600) and the RX 400 series and newer. The limitation here is therefore the driver support of gpu makers.
A notable new requirement is TPM 2.0, a standard for a secure part of a processor to work with disk encryption, for example. It’s not the first time Microsoft has attempted to accelerate the adoption of TPM 2.0; it had previously planned to add it to the requirements for Windows 8.1, which ultimately fell through. All modern processors support a firmware implementation of TPM 2.0, but many DIY systems have it disabled by default.
Is my PC ready for Windows 11?
To verify that your PC is ready to install Windows 11, Microsoft has made available a tool: the PC Health Check app . This tool also has a long history. At first, he only said ‘yes’ or ‘no’ without explanation, but now he gives a substantiated opinion, with information about what you can possibly change to make your PC suitable.
The PC Health Check app checks if your PC meets the following system requirements:
- Secure Boot / Secure Boot
Secure Boot is part of the UEFI standard and prevents your PC from booting with unsigned drivers and boot loaders. This prevents, for example, the installation of a rootkit, which would remain active even after a reinstall of the OS. Microsoft has supported Secure Boot since Windows 8, but Linux distributions like OpenSUSE, Debian and Ubuntu also support it.
Note: the check does not check whether you have Secure Boot enabled – that is not strictly speaking an obligation – but whether your system could support it. This requires using the UEFI boot method, more on that in the box below. - TPM
TPM 2.0 support is required for Windows 11. - Processor Support
This check keeps your processor against the official compatibility list for Windows 11, which includes only AMD processors with Zen+ or newer (Ryzen 2000 and above) and Intel processors with Coffee Lake or newer (Core 8000 and above), plus some later added CPUs . Later on, we go into more detail about where these requirements come from. - System
memory For Windows 11 you need 4GB or more RAM. - System disk
Windows 11 requires a storage medium of at least 64GB. - Number of cores
Windows 11 requires at least a processor with two cores. - Clock speed
A processor with a clock speed of 1GHz or higher is required to run Windows 11.
Also required UEFI boot method and GPT partition table
The PC Health Check app indicates that your PC does not support Secure Boot if you are using an outdated boot method. Secure Boot can only work if you use the UEFI boot method with a GPT partition table. Whether Secure Boot is actually enabled does not matter when installing Windows 11.
You can only convert the boot method from legacy to UEFI if you change the partition table of your storage media at the same time. Below we explain how to do that.
Why are only new processors compatible with Windows 11?
For starters, Windows 11 only supports 64bit processors, be it x86 or Arm chips. If you are now running a 32-bit OS, then by definition you cannot upgrade to Windows 11. If you do have a 64-bit processor, but you are running a 32-bit OS, you must perform a clean Windows 11 installation.
In addition, Microsoft uses a list of officially compatible processors, which are published on the software maker’s website by brand: AMD , Intel and Qualcomm . In short, you’re fine with an AMD Ryzen 2000 processor or newer, or an Intel Core 8000 processor or newer. Some older processors are also on the list, provided they are in a system equipped with DCH drivers . This concerns, for example, the Core i7-7820HQ – very handy for Microsoft, because otherwise, the latest Surface Studio all-in-one would not be Windows 11 compatible.
Microsoft has two main reasons to guarantee Windows 11 compatibility only for these processors. The first of these is stability. Everyone was allowed to participate in the Insider program for Windows 11, including those who did not meet the system requirements. As a result , Microsoft knows that users who do not meet the system requirements experienced an average of 52 percent more crashes than users who do have an officially compatible PC. In particular, no longer updated drivers would be behind many of those crashes.
In addition, all processors on the official support list support mbec , which allows vbs to be run hardware-wise. Older CPUs need to emulate this, so this security feature has a greater impact on performance. Microsoft recommends that OEMs enable this feature on new PCs, but it won’t do so automatically when you upgrade an existing PC.
Enable TPM 2.0
One of the most common reasons why you can’t install Windows 11 on your PC yet will be the lack of TPM 2.0 support. This is disabled by default on many motherboards sold separately; there is a good chance that this is also the case on your DIY system. You do not need a hardware TPM module, by the way. The virtual TPM implementation in modern processors from AMD and Intel is sufficient.
In general, you can assume that your system supports TPM 2.0 if you have an Intel processor with Skylake cores (Core 6000 and newer) or an AMD Ryzen processor. To enable TPM 2.0, look for the option in your bios. With Intel motherboards, it is usually simply called TPM 2.0 or PTT , with AMD processors the name fTPM is common.
Each bios is organized slightly differently, but based on the bios screenshots we took for our motherboard reviews, we’ve put together some general guidelines below on where to find this option. The latest bios versions often have (f)TPM enabled by default.
- Motherboard with Intel chipset
ASUS: Advanced -> PCH/FW Configuration -> PTT & TPM Device Selection (firmware)
ASRock: Security -> Intel Platform Trust Technology
Gigabyte: Settings -> Miscellaneous -> Trusted Computing -> Security Device Support
MSI: Settings -> Security -> Trusted Computing -> Security Device Support - Motherboard with AMD chipset
ASUS: Advanced -> AMD fTPM Configuration -> AMD CPU fTPM
ASRock: Advanced -> CPU Configuration -> AMD fTPM Switch
Gigabyte: Settings -> Miscellaneous -> AMD CPU fTPM
MSI: Settings -> Security -> Trusted Computing -> Security Device Support & AMD fTPM Switch
To verify that enabling TPM 2.0 was successful, open tpm.msc from the start menu.
Switching from legacy/MBR to UEFI/GPT
For about ten years, UEFI has been regarded as the successor to the traditional BIOS. The boot method that is part of UEFI is both faster and more secure than the legacy option. This option is related to the type of partition table present on your hard disk or SSD. A UEFI uses GPT, traditional MBR bios. MBR has several limits, such as a maximum disk size of 2TB.
If you now perform a fresh Windows installation, your storage media will be formatted with GPT by default. So you will only use MBR if you have upgraded from an older Windows version or if you have your bios on CSM.
Bios in UEFI mode cannot boot from an MBR partition table. Therefore, you need to convert these two properties at the same time if you want to switch to UEFI and GPT to make your PC Windows 11 compatible.
From Windows 10 version 1703 you can convert a partition table from MBR to GPT afterward, without the need for separate (often paid) tools. It is recommended to make a good backup before doing this; if something goes wrong, you could find yourself in a situation where you can no longer boot Windows.
- Check if you are now using an MBR partition table. To do this, right-click on the start button, go to Disk Management/Disk Management, right-click on your startup disk (usually disk 0) and choose Properties -> Volumes. Under ‘Partition style’ you will find the type of partition table that is currently being used.
- Check if you can switch to UEFI boot mode in your bios by changing the boot mode from ‘legacy’ to ‘UEFI’ or by disabling CSM. Don’t do this now.
- Open a command prompt with administrator privileges and run the following command:
mbr2gpt.exe /convert /allowfullOS - Reboot your computer to the bios. As you found earlier, change the legacy boot mode to UEFI, and/or disable CSM.
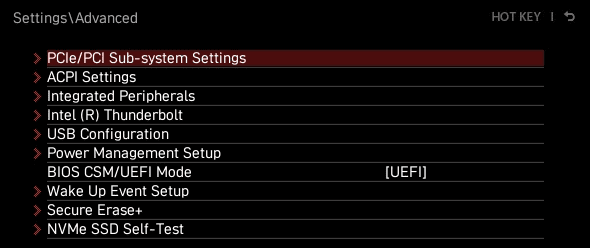
Enable Secure Boot
Secure Boot is also related to the switch from traditional BIOS to UEFI. You can only enable Secure Boot if you are using UEFI boot mode. If you are still using legacy mode or CSM, this is not possible. Sometimes the bios allows you to do this, but then it has no effect in practice.
Already using UEFI boot mode? Then you can install Windows 11 regardless of whether Secure Boot itself is enabled or disabled. If you don’t have any special needs, such as dual booting with a Linux distro, you can enable Secure Boot in your bios. You can usually find this setting in the ‘Advanced’ or ‘Boot’ tabs. If you are still using legacy mode or CSM, you must first convert your Windows installation to UEFI/GPT, following the steps above.
Still Windows 11 without TPM, UEFI or supported CPU?
Windows wouldn’t be Windows if a lot isn’t possible in a roundabout way. In theory, you can even install Windows 11 without meeting any of the above requirements. We offer a step-by-step plan for this below, but use it with caution; neither the stability nor the security of your system is guaranteed.
Microsoft even hinted that Windows 11 users who use this detour won’t get updates. In practice, that has not been the case with regular security patches until now, but it seems unlikely that you will be offered the next major annual update just like that. After all, you already had to jump through a lot of hoops for the Windows 11 update.
We only recommend the steps below to be able to experiment with Windows 11 on an incompatible PC. For a PC that you use every day, it’s a wiser idea to just keep using Windows 10. Microsoft will provide support and security updates for this until at least 2025 .
Step-by-step plan to circumvent system requirements Windows 11 with an upgrade
- Open the registry editor by
regedittyping in the start menu. - Navigate to HKEY_LOCAL_MACHINE\SYSTEM\Setup\MoSetup.
- Create a DWORD value named
AllowUpgradesWithUnsupportedTPMOrCPU. Set the value to 1. - Create a USB stick with Windows 11 through Microsoft’s Media Creation Tool.
- Run the setup executable from the USB stick. You will receive a message during setup that you are installing Windows 11 on unsupported hardware, but you can then continue.
Step-by-step plan to bypass Windows 11 system requirements with a clean installation
- Create a USB stick with Windows 11 through Microsoft’s Media Creation Tool.
- Boot from this USB stick.
- After a few steps you will receive a message in the set-up that your PC does not meet the system requirements. Now press Shift+F10 to open a command prompt and open the registry editor by
regedittyping followed by enter. - Navigate to HKEY_LOCAL_MACHINE\SYSTEM\Setup.
- Right-click on Setup and choose New -> Key. Name this key
LabConfig. - Open the newly created key and create two DWORD values within LabConfig. Call them
BypassTPMCheckandBypassSecureBootCheck. Adjust the value of both values from 0 to 1. - Close regedit and the command prompt. Go one step back in the setup and then one step forward. Setup will now continue as if your PC meets the system requirements.
Bonus: Install Windows 11 with a local account
Microsoft recommends installing Windows 11 with a Microsoft account. This makes it possible, among other things, to synchronize settings between multiple PCs, make purchases in the Microsoft Store and play games that you have purchased for your Xbox. Starting with Windows 11, using a Microsoft account is even mandatory if you’re using the Home edition of the OS. Only Windows 11 Pro still offers you the option to use a local account.
Some users prefer to use a local account, often for privacy reasons. During the installation of Windows 11 Pro you can simply choose the somewhat inconspicuous text link Sign-in options -> Offline account in the login screen. But even if you install Windows 11 Home, there is a trick to get out of a Microsoft account.
This is how you install Windows 11 Home with a local account
- Start the installation without an active network connection.
- When you get to the screen asking for a network connection, press Shift+F10 to open a command prompt.
- Now type the following command, followed by an enter:
taskkill /F /IM oobenetworkconnectionflow.exe - Close the command prompt.
- If you are now prompted for a regular account name, you have successfully bypassed the Microsoft account requirement.
During the beta, it was also possible to press Alt+F4 once you got to the network screen, but Microsoft seems to have removed that simple trick in the final version of Windows 11.