How to Share System Audio in Skype Meetings
There may be times when you need to share system audio with the meeting participant. Maybe you show him a video clip from your PC via share screen and similar situations. In those circumstances, you can quickly share system audio with a few clicks and I’ll show you how. To do that, you just need to adjust the audio input and output device settings. After that you are done and you can share system audio anytime and whenever you want in the same way as you enabled in the first place.
Method 1: Use the screen sharing option to share system audio in Skype
Many people may not be aware that Skype now has a built-in screen sharing feature. The screen sharing feature has an option to enable system audio sharing as well. This is what you can use during meetings in situations where you need to share system audio. And you can do that with just a few clicks.
To share system audio with this method, you must first start a video conference. In the participant’s video section, you will see the screen-sharing icon at the bottom right.
With this option, you can share the whole screen or you can even choose to share a specific application window. Now here is an option “Share Computer Sound” in the bottom center. You just need to turn it on and then you’re done. The system audio is now shared with the participants of the Skye meeting.
Method 2: Use VB cable to Share system audio in Skype
VB cable is free software for Windows and after installation, it creates virtual audio devices on your PC. You can route the output audio line to input audio to share the system’s audio in a Skype meeting. Basically what will happen is that this software directs the system audio or the output audio device to the audio device which is the microphone. So another person will hear the routed audio and it will be like sharing your system audio.
In the beginning, Install VB Cable t by running it, he set the file up with administrator rights. Then you will need to restart your computer for some changes to take effect and reload drivers. After the reboot, you need to open sound properties and then create VB cable as standard audio input and output device.
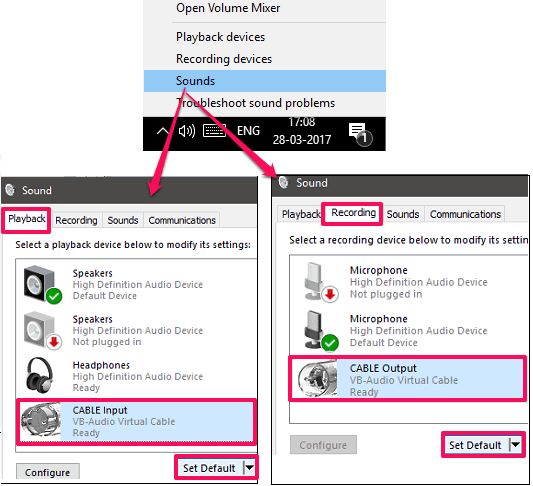
Now it is time to start a video call on Skype. You can chat on Skype as usual and when you want to share system audio, you just need to select VB cable as the audio input device. With Skype, you can quickly switch audio devices and you can do that easily from the settings.